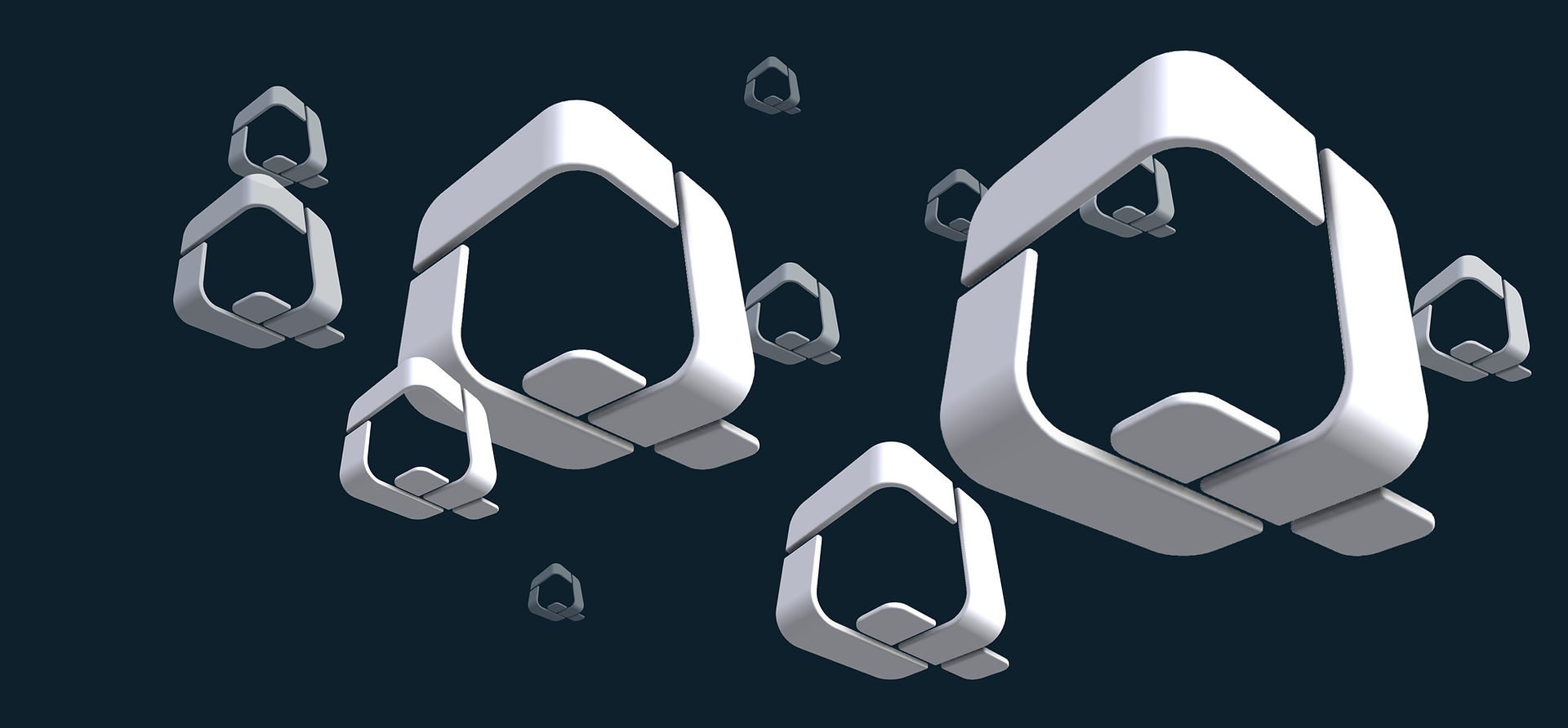
THE DUPLICATE REPLACER

FAQS
Question1: What happens to assembly constraints / joints when the component(s) are replaced?
Answer 1: Any constraints or joints on the components will be silently deleted when the components themselves are replaced. For this reason, The Duplicate Replacer should be used once the assembly model is complete and the component positions no longer need to be parametrically updated with successive design iterations. Note: See Question 3 for an alternative.
Question 2: Can I analyse a part file for duplicate solid bodies?
Answer 2: Yes, with some pre-work. The Duplicate Replacer is only available inside assembly files, but you can use the normal Inventor ‘Make Components’ tool to turn a multi-solid part file into an assembly file, and then run The Duplicate Replacer to analyse and replace. (This is actually a workflow The Duplicate Replacer is specifically designed to address).
Question 3: Why do I need to replace the actual part files? Can’t I just merge the Part Number iProperties for identical parts so the parts merge in the Inventor Bill of Materials? And can’t I do this using the normal Inventor Bill of Materials?
Answer 3:
The Duplicate Replacer supports both scenarios – replacement of components, and replacement of iProperty values. In some cases, simply editing the Part Number iProperty values is sufficient, but this can have downsides – you will still be managing multiple .ipt files on your system where you only need to manage one.
In other cases, Part Number iProperty merging is not suitable at all. As an example, for companies using the Woodwork for Inventor (W4I) addin the W4I Bill of Materials does not merge by Part Number iProperty, so component replacement is required.
As an aside, yes, it is possible to attempt to manually merge identical parts in the normal Inventor BOM (without The Duplicate Replacer) – however this is risky and error-prone. The often-suggested method is to sort the Inventor BOM by Volume, then make the Part Number iProperty identical for all parts with the same volume. Of course, this method doesn’t allow for mirrored/handed parts, differently positioned drillings, coincidental identical volumes, or user error. The user is also highly likely to forget to re-do this (time-consuming) process if the assembly is modified for any reason, leading to parts being incorrectly identified as identical, and expensive mistakes. The Duplicate Replacer prevents these problems. It can be run with a few clicks at any time in the design process to re-apply correctly merged Part Numbers.
Question 4: Does The Duplicate Replacer work with large assemblies?
Answer 4:
Yes. The scan can take a few minutes on large assemblies (>5000 parts), however you can use the filtering tools to improve performance. (see the help file for details on the filtering tools). These will enable a filtered scan for only certain types of parts in an assembly.
Question 5: Does The Duplicate Replacer recognise duplicates for very complex part geometry?
Answer 5:
Yes. Any complex machined / cast / shaped geometry is supported (such as the below). Boolean operations are used to determine whether there is a true geometry match or not. The below part shapes are all fine, for example:



Question 6: Are there any limitations for the type of geometry that is supported by The Duplicate Replacer?
Answer 6:
Yes, there are some current limitations. These are:
-
Only parts with a single solid body can be scanned as duplicates.
-
Only parts with at least one flat face and straight edge can be scanned as duplicates.
Question 7: Can I undo the replacement of duplicates?
Answer 7:
The app does not save the top-level assembly, or any sub-assemblies in which replacements are made, so you can simply close the open assembly without saving if you wish to undo your changes. See the Before Starting section.
Question 8: How do I locate a specific part in the duplicates table?
Answer 8:
Two options:
-
Run a scan with the specific part pre-selected. The scan will find duplicates of only the selected part.
-
If the scan is already run, use the ‘Find in Table’ tool (see the Help PDF for this).
Question 9: Can I use a different value to replace the Part Number iProperties? (Other than the Part Number of the Source Part)?
Answer 9:
Yes. See the Part Number Merge Format tool in the Help PDF.